Actualizado el lunes, 26 agosto, 2024
Los archivos y carpetas son dos elementos fundamentales que encontramos en nuestra computadora. En este tutorial podrás aprender claramente la diferencia entre ellos.
Si todavía no leíste las guías anteriores te invitamos a hacerlo: Guía uso PC #1: qué es la computadora, el hardware y el software / Guía uso PC #2: cómo encender y apagar la computadora correctamente / Guía uso PC #3: partes de la PC y periféricos de entrada / Guía uso PC #4: periféricos de salida y almacenamiento / Guía uso PC #5: el entorno de Windows y las aplicaciones / Guía uso PC #6: el escritorio y el fondo de pantalla / Guía uso PC #7: programas y ventanas
Contenidos en esta entrada
¿Qué diferencia hay entre archivos y carpetas?
Muchas veces las palabras archivo y carpeta nos confunden. Es importante saber que se trata de dos elementos muy diferentes, pero muy relacionados. Conocer su diferencia te va a permitir manejar fácilmente cada uno de ellos.
- Un archivo es un documento o aplicación. Algunos archivos son parte del sistema operativo Windows y no es recomendable borrarlos. También están los archivos que nosotros mismos creamos. Por ejemplo, si guardamos un documento de texto en nuestra computadora eso es un archivo.
- Una carpeta es similar a una carpeta tradicional y te permite guardar documentos dentro, es decir archivos, o incluso otras carpetas. Se utilizan para ordenar los archivos y localizarlos rápidamente.
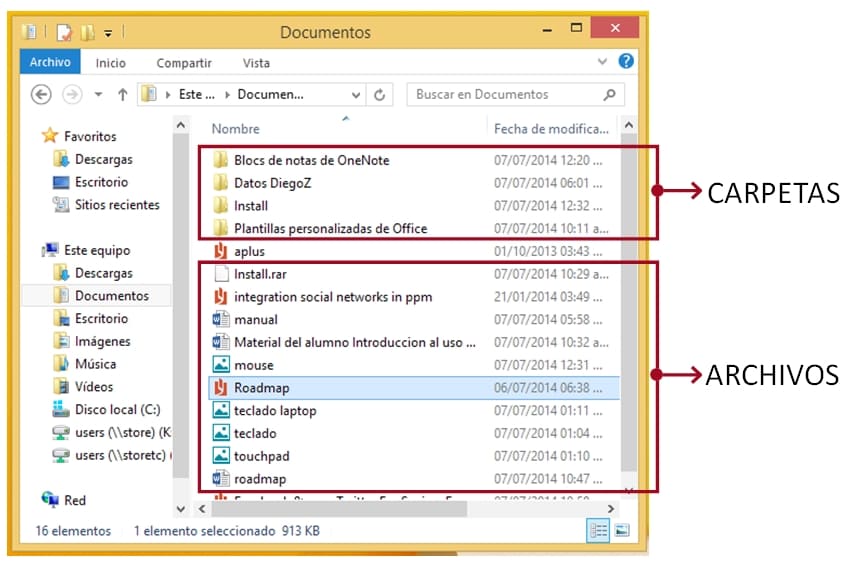
Archivos y carpetas
Al instalar un programa, este genera las carpetas necesarias para ordenar los archivos que lo componen; por ejemplo Windows, que debe permanecer inalterable. Las carpetas se reconocen rápidamente por tener un icono de color Amarillo con una solapita.
Para ver los “Archivos” y “Carpetas”, una forma sencilla es seleccionando el icono “Explorador de Archivos” que se encuentra en la barra de tareas.
Icono de carpeta en la barra de tareas
Importante: dentro del “Disco local C:” se encuentra la carpeta “Windows” donde se almacena el sistema operativo. Tener precaución de no tocar esta carpeta.
Estructura de árbol de carpetas y archivos
Sobre el “Panel izquierdo” de la ventana “Explorador de Archivos” se ve la denominada “Estructura de árbol” con las distintas unidades y carpetas. Dentro de cada carpeta, podrán encontrarse otras carpetas y/o archivos. Como si fuera un árbol con sus ramas y hojas, donde las ramas son las carpetas y las hojas son los archivos.
Las carpetas se crean y usan para organizar los documentos. Por ejemplo, dentro de la carpeta Documentos, podríamos crear una carpeta llamada “Contratos” para guardar contratos o una carpeta “Libros” para guardar libros.
Para ver o editar un archivo, hay que hacer doble clic con el botón izquierdo del mouse sobre el icono correspondiente al archivo. Se abrirá el documento con el programa con el que fue realizado originalmente (por ej. el WordPad si el archivo fue creado con este programa o en el caso de ser un archivo compatible con un editor de textos).
A veces no contamos con el programa con el que fue creado un archivo, pero al hacer doble clic sobre el mismo, el sistema me sugerirá con qué programa abrirlo.
¿Cómo copiar y mover información?
Tanto con los archivos como con las carpetas es posible mover y copiar. A continuación te contamos en qué consiste cada una de estas acciones que podés hacer con el mouse.
Mover ( o Cortar) un archivo: significa “cambiarlo de ubicación”, sacándolo de su lugar original para ponerlo en otra diferente.
Por ejemplo, sacarlo de una carpeta y ponerlo en otra. Para “Mover”, seleccionamos el elemento y presionamos el botón derecho del mouse eligiendo “Cortar” en el menú contextual que aparece. Pueden usarse las teclas Ctrl-x para esta operación, en lugar del mouse.
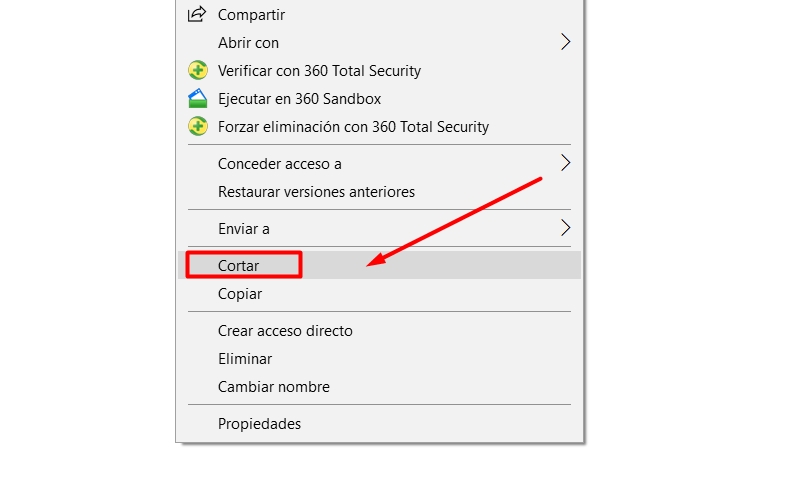
Clic derecho para cortar
- Copiar un archivo: significa “generar un duplicado”, pero manteniendo el original donde estaba. Por ejemplo, si queremos copiar un álbum de fotos a una unidad de memoria extraíble (pen drive) para transportarlo. O cuando queremos, por ejemplo, copiar un archivo de texto y crear uno nuevo basado en el original, en el caso de dejarlo en la misma carpeta deberán siempre tener diferente nombre.
Para “Copiar”, seleccionamos el elemento y presionamos el botón derecho del mouse eligiendo Copiar en el menú contextual que aparece. Pueden usarse las teclas Ctrl+C para esta operación en lugar del mouse.
- Pegar: se usa cuando seleccionamos una ubicación de destino para colocar el contenido previamente cortado o copiado. Pueden usarse las teclas Ctrl+V (dependiendo del teclado puede figurar como Control) para esta operación en lugar del mouse.
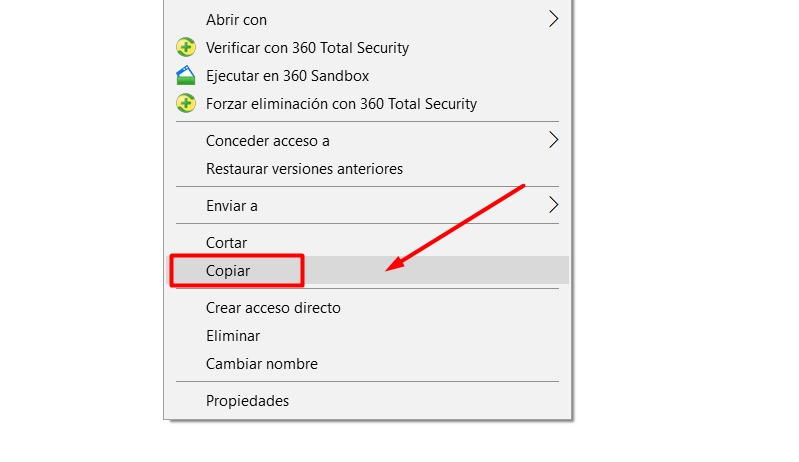
Clic derecho para copiar
Si optamos por copiar y pegar un archivo en la misma carpeta, el archivo que es una copia, quedará con el nombre del archivo original y con el agregado de “- copia” porque por lógica no pueden coexistir dos archivos con el mismo nombre.
¿Cómo borrar archivos o carpetas?
Existen varias maneras de borrar carpetas o archivos:
- “Arrastrando” el elemento a la “Papelera de reciclaje”.
- Seleccionando el archivo o carpeta con el botón derecho del Mouse y haciendo clic en la opción “Eliminar” del menú contextual
- Seleccionando con un clic izquierdo el archivo o carpeta a eliminar y presionando la tecla Del, Delete o Supr del teclado.
Cuando se elimina un archivo, en realidad es movido a la Papelera de Reciclaje. Esta es una carpeta especial del sistema donde los archivos quedan guardados temporalmente antes de su eliminación definitiva. Antes de enviar un elemento a la Papelera aparece un mensaje que permite cancelar la operación o confirmar. Recuerda que la Papelera NO funciona cuando trabaja con unidades de memoria extraíbles, como un Pendrive.
Tanto para “Eliminar definitivamente” como para “Recuperar” (Restaurar) un archivo, tenés que abrir la “Papelera de Reciclaje”.
Podés abrir la papelera haciendo doble clic con el botón izquierdo del mouse sobre el icono de papelera o escribiendo “Papelera de reciclaje” sobre la barra de direcciones. Luego de seleccionar los objetos que deseas eliminar definitivamente, elegí la opción “Eliminar” del menú contextual, que se muestra presionando el botón derecho del mouse. Si querés restablecer un archivo, selecciónalo y elige esta vez “Restaurar” del menú contextual.
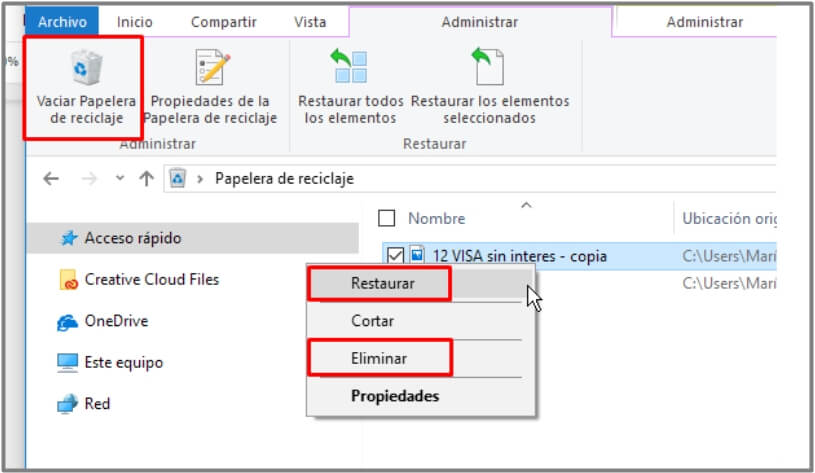
Recuperar o restaurar un archivo
Renombrar un archivo o una carpeta
Es posible cambiar el nombre de un archivo o una carpeta una vez que ya lo creamos. Hacerlo es muy sencillo y requiere de unos pocos pasos.
- Seleccionar el archivo o carpeta y hacer un clic con el botón derecho del mouse.
- Seleccionar la opción “Cambiar Nombre” del “Menú contextual” que aparece.
- Escribir el nuevo nombre y presionar Enter.
Otra opción es hacer un solo clic sobre el nombre del archivo o carpeta hasta que se vea sombreado en azul, significa que ya podemos escribir sobre el mismo y cambiarlo, al terminar de escribir el nombre podemos hacer clic sobre cualquier otra cosa o presionar la tecla Enter del teclado.
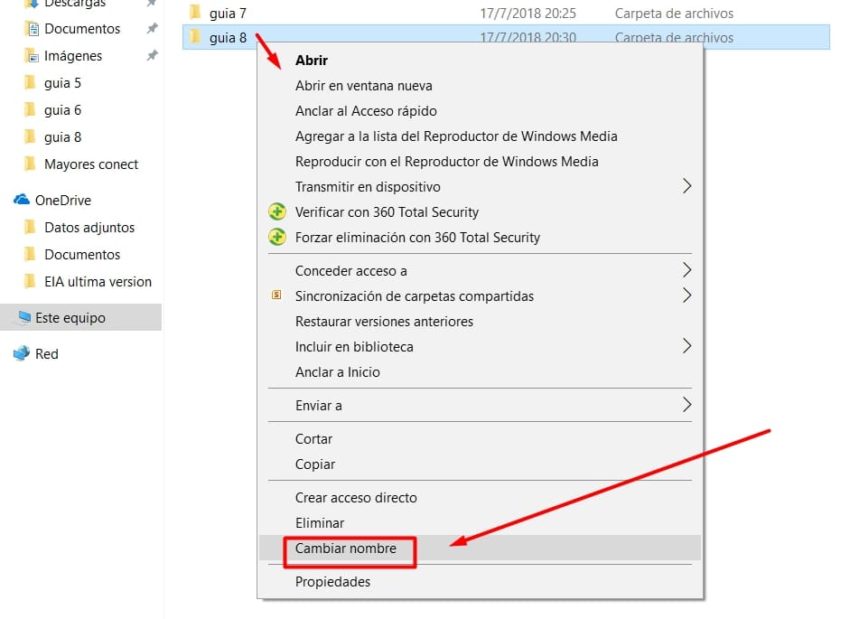
Pasos para cambiar el nombre a un archivo o carpeta
¡Guarda en tu computadora la ficha de aprendizaje!
Para guardar la imagen en tu PC, hacé clic sobre ella con el botón derecho del mouse. Elegí la opción “Guardar imagen cómo” y seleccioná el lugar donde quieres guardarla.

¿Conocías la diferencia entre archivo y carpeta?
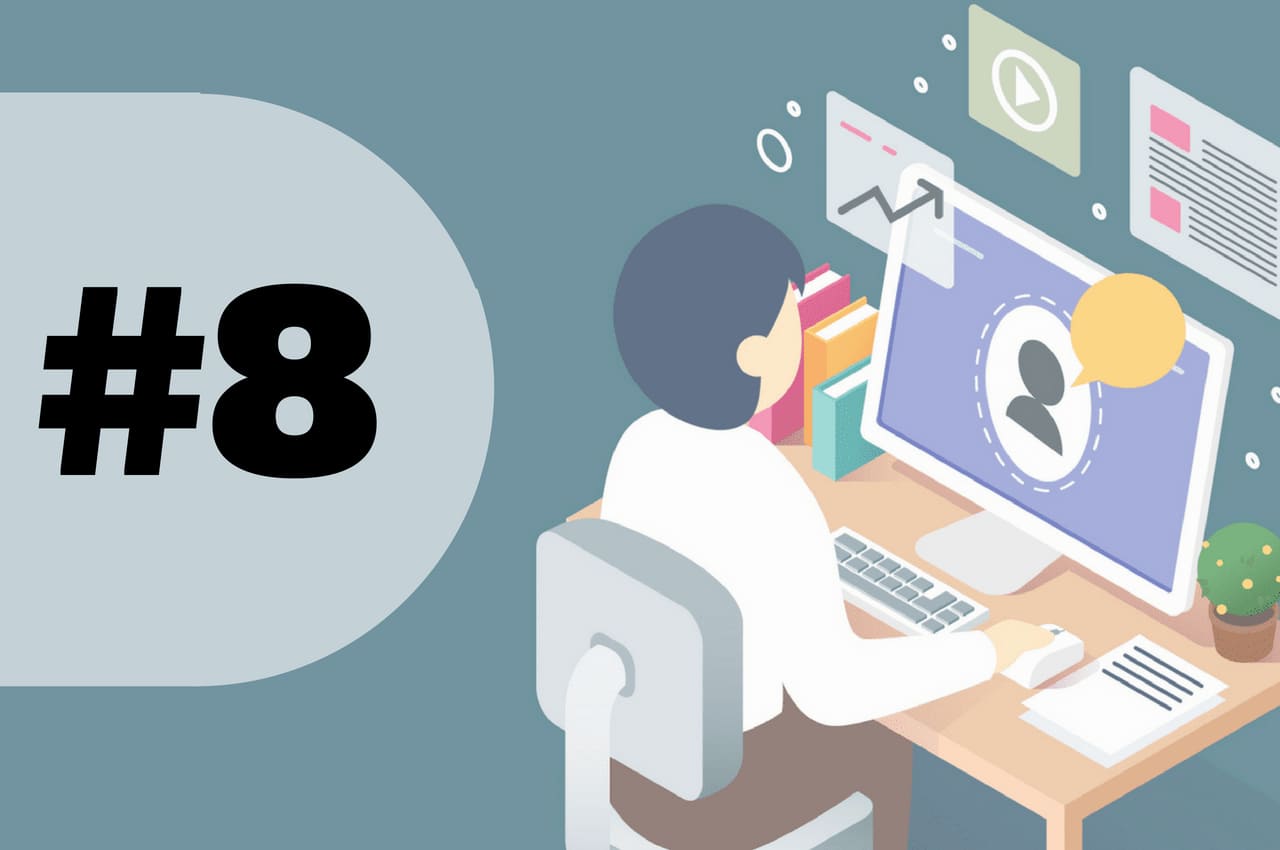












 (4,37 de 5)
(4,37 de 5)
Excelente !!!! Me resulta muy interesante y se aprende mucho sin tener que ir a cursos alejados de nuestra casa.
Hola Alba, que alegría nos das al saber que las explicaciones que armamos en Mayores Conectados te sirvieron!, esperamos seguir acompañándote para aprender a usar la compu. Saludos!
mucho!!!!!!!